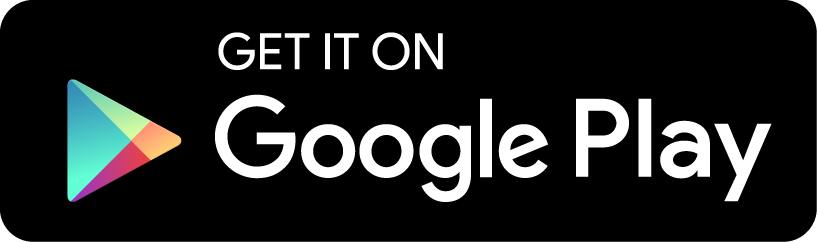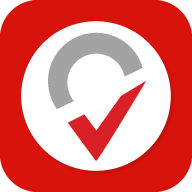
Welcome to Chek Call
Chek Call is a user-friendly app that allows drivers to provide real-time visibility and status updates for their assigned loads. It eliminates cumbersome and time consuming voice communication with your dispatch office and speeds the flow of information to your customer.
Install
To get started, download the free app using one of the links below.
Support
For support, please email support@chekcall.com.
For account deletion inquiries, please email support@chekcall.com
Please review our Terms of Use and Privacy Policy.
Setup
- Once Chek Call is installed, launch the app
- Press the Let's Get Started Button and follow the prompts
- When prompted, allow Chek Call access to your location
- Note that Chek Call only accesses your location when you are actively tracking a load, and you can suspend load tracking by selecting the Off Duty option at any time
Activation
- To use Chek Call, you'll first need to activate it
- Enter your mobile phone number and press the Activate button
- A verification code will be sent to you via text message
- Enter the verification code and press the Activate button
- That's it!
- If you don't receive the code, please try again or contact support
Using the App
- Launch the app.
- Loads that are assigned to you will be displayed in the My Loads list
- The load that you are currently running or the next scheduled load will be displayed at the top of the list.
- To begin running a load, simply press the Begin Load button. Be sure that your GPS is turned on (if it is not, Chek Call will prompt you to turn it on)
- Chek Call will display the load's scheduled stops and additional information.
- If you are delayed in transit, you can report your status by pressing on the Report Status button and select a reason for the delay.
- As you arrive and depart each stop, simply press the Arrive and Depart buttons
- After arriving at a stop, if you encounter an issue (location closed, detained, over-cube, etc.) you can report your status there as well.
- At each stop, you will see a list of shipments that are scheduled to be picked-up or delivered.
- Tap on each shipment and you may enter the shipment information (quantity, weight, bill of lading number).
- If the Shipper informs you that a scheduled shipment will not be made, simply tap on the No Freight slider button.
- When making a delivery, if the freight is refused, tap on the Shipment Refused slider button and follow the prompts.
- While running the load, if you wish to go off duty, simply press the Off Duty button.
- While Off Duty, no location updates will be provided.
- When you return to duty, simply press the On Duty button and location updates will begin again.